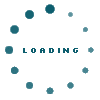Tipsy dla Windows
| Odsłon: | 7924 | Data dodania: | 2010-01-07 19:16:55 |
Opis:
Triki & Tipsy Szybkie resetowanie Windowsa
Tradycyjne zamknięcie systemu ("Start" "Zamknij..." "Uruchom ponownie") powoduje restart całego komputera wrazem z ładowaniem Biosa. Aby zresetować sam Windows wystarczy przed wciśnięciem przycisku OK. przytrzymać klawisz
Szybsze uruchamianie komputera.
Jeżeli twój komputer pracuje strasznie wolno to powinieneś zajrzeć do foldera "Autostart" w menu Start. Jeżeli znajdziesz tam różne niepotrzebne skróty to po prostu je wykasuj. (Otwórz menu Start i następnie : "Ustawienia", "Pasek zadań", "Programy menu start", "Usuń" , następnie zlokalizuje folder i usuń znajdujące się w nim niepotrzebne pliki).
Skróty systemowe
Jeżeli chcesz wykorzystać funkcję systemowe to do tego celu musisz utworzyć nowy skrót. Kliknij prawym klawiszem myszy i wybierz "Nowy obiekt", "Skrót". W polu "wiersz poleceń" wpisz jedną z poniższych linii:
Opóźnione, ponowne uruchomienie komputera: C:WINDOWSSYSTEMRUNONCE.EXE -q
Wylogowanie użytkownika: RUNDLL32.EXE shell32.dll,SHExitWindowsEx 0
Zamknięcie systemu: RUNDLL32.EXE shell32.dll,SHExitWindowsEx 1
Ponowne uruchomienie komputera: RUNDLL32.EXE shell32.dll,SHExitWindowsEx 2
Wymuszone zamknięcie wszystkich programów: RUNDLL32.EXE shell32.dll,SHExitWindowsEx 4
Wymuszone zamknięcie systemu: RUNDLL32.EXE shell32.dll,SHExitWindowsEx 5
Wymuszone ponowne uruchomienie komputera (restart): RUNDLL32.EXE shell32.dll,SHExitWindowsEx 6
Okno formatowania dyskietki: RUNDLL32.EXE shell32.dll,SHFormatDrive
Zawieszenie systemu :): RUNDLL32.EXE user,disableoemlayer
Okno dialogowe "Kopiuj dysk": RUNDLL32.EXE diskcopy,DiskCopyRunDll
Umieszczenie wszystkie otwarte okna obok siebie: RUNDLL32.EXE user,tilechildwindows
Umieszczenie wszystkie otwarte okna kaskadowo: RUNDLL32.EXE user,cascadechildwindows
Zamienienie przycisków myszy: RUNDLL32.EXE user,swapmousebutton
Wyłączenie klawiatury: RUNDLL32.EXE keyboard,disable
Wyłączenie myszki: RUNDLL32.EXE mouse,disable
Uruchomienie wygaszacza ekranu: RUNDLL32.EXE desk.cpl,installscreensaver
Komunikat o błędzie: RUNDLL32.EXE krnl386.exe,fatalexit
Zostanie wyświetlony Panel Sterowania:rundll32.exe shell32,Control_RunDLL
Wyświetla okno informacyjne (właściciel, itp.):rundll32.exe shell32,ShellAboutA
Odświeża ekran:rundll32.exe user.exe,RepaintScreen
Pokaże się okno programu do formatowania dysków: rundll32.exe shell32,SHFormatDrive
Zamyka Windows: rundll32.exe user.exe,ExitWindows
Zostaję wygenerowany dźwięk: rundll32.exe user.exe,MessageBeep
Otwiera okno umożliwiające łączenie z napędami sieciowymi: rundll32.exe user.exe,wnetconnectdialog
Odłącza napędy sieciowe:rundll32.exe user.exe,wnetdisconnectdialog
Wyłącza grafikę Windows: rundll32.exe user.exe,DisableOEMLayer
Zmienia klawisze myszy: rundll32.exe user.exe,SwapMouseButton
Zostaje wyświetlony komunikat o błędzie: rundll32,exe krnl386.exe,FatalExit
Powoduje zamknięcie sesji kernela:rundll32.exe krnl386.exe,ExitKernel
Folder "Wyślij do.."
Nieraz klikniemy prawym klawiszem myszy na jakimś pliku otworzy się menu. Jedną z pozycji w menu jest "Wyślij do..". Po kliknięciu na nią wyświetla się lista gdzie można wysłać dany plik. Windows umożliwia dodanie do takiej listy swoich pozycji. Aby to zrobić w folderze WindowsSendto musisz utworzyć własny skrót do jakiejś aplikacji.
Blokowanie wygaszacza ekranu
Zapewne wielokrotnie podczas np. defragmentowania dysku uruchomił Ci się wygaszacz ekranu. Aby temu zapobiec musisz tylko otworzyć menu start. Wygaszacz nie włączy się dopóki pasek jest rozwinięty.
Logo WindowsPodczas uruchamiania i zamykania systemu wyświetlane są różne rysunki. Jeżeli chcesz je zmienić to musisz przygotować sobie rysunek BMP w rozdzielczości 320x200 w 256 kolorach i nazwać go odpowiednio: Logo.sys - logo wyświetlane podczas uruchamiania Windows Logow.sys - logo wyświetlane podczas czekania na zamknięcie systemu Logos.sys - logo z napisem "Teraz możesz bezpiecznie wyłączyć swój komputer
Wyłączenie wyświetlania loga startowegoDość dużą poprawę szybkości uruchamiania Windows (na starszych komputerach) może spowodować wyłączenie loga startowego. Aby to zrobić należy: Odnaleźć plik msdos.sys (katalog główny dysku na którym zainstalowano Windows) Usunąć atrybut "tylko do odczytu" ( zaznaczyć plik i wybrać "Właściwości" i odznaczyć niepotrzebne opcje) Edytować plik najlepiej w notatniku Znaleźć słowo "logo=1" i zmienić na "logo=0" Zresetować komputer"
Zmiana właściwości systemuNa pewno kiedyś uruchomiłeś właściwości systemowe (okno z informacjami o systemie użytkowniku itd.). Chyba nie wiesz, że zawartość tego pola możesz dowolnie modyfikować. Aby to zrobić musisz w katalogu WindowsSystem utworzyć plik oeminfo.ini i wpisać do niego poniższy kod: [general] menufacturer=xxxxxxxxxx model=xxxxxxxxxx [SupportInformation] Line1="xxxxxxxxxx" Line2=..... itd. W miejscu iksów wpisz jakiś tekst. Możesz też dodać swoje logo. Wystarczy, że przygotujesz rysunek BMP o rozmiarach 150x120 w dowolnej liczbie kolorów i nazwiesz go oemlogo.bmp
Porządkowanie dyskuJeżeli odczułeś spadek wydajności pracy, lub masz mało miejsca na dysku to powinieneś ze swojego dysku usunąć pliki o następujących rozszerzeniach lub nazwach: *.tmp *.bak *.old *.gid fund000.* Powinieneś również opróżnić kosz i usunąć wszystkie pliki z katalogu WindowsTEMP Najprostszym sposobme na odnalezienie tych plików jest wejście w menu Startŕ "Znajdź" , wpisanie odpowiedniego rozszerzenia i naciśnięcie przycisku OK. Po zeskanowaniu dysku należy zaznaczyć wszystko i nacisnąć klawisz .
Poprawa wydajności WindowsJeżeli masz powyżej 8 Mb pamięci RAM to możesz zmienić w panelu sterowania sposób obsługi pamięci. Aby to zrobić musisz: Uruchomić "Panel sterowania" Dalej "System" ŕ "Wydajność" ŕ "System plików" W polu :"Typowa rola tego komputera" ustaw "Serwer sieciowy" Potwierdź wszystkie zmiany Zresetuj komputer Ukryte opcje Windows Jeżeli chcesz mieć dostęp do ukrytych opcji systemu to zainstaluj program TweakUI (znajduje się on na płycie z Windows). Wyłączenie niektórych bajerów może poprawić wydajność komputera Jeżeli masz ustawioną tapetę o dużej liczbie kolorów i dużej rozdzielczości to może ona zajmować sporo miejsca w pamięci (1- 2 Mb). Jeżeli możesz się obyć bez tapety to po prostu wyłącz ją. Zamiast niej możesz ustawić sobie deseń, który zajmuje kilka kilobajtów. Możesz też wykasować z katalogu WindowsFonts niepotrzebne czcionki. Dużą poprawę wydajności daje zdefragmentowanie dysku i wyłączenie opcji animacji okien. Szybki sposób na zwiększenie wydajności Jeżeli Twój komputer pracuje dość długo z pamięciożernymi aplikacjami to po powinieneś zresetować komputer. Operacja ta spowoduje, że pamięć RAM zostanie wyczyszczona. Rejestry Windows Poniżej znajduje się kilkadziesiąt kluczy rejestrów odpowiedzialnych za różne właściwości systemu.
HKEY_CURRENT_USERSoftwareMicrosoftWindowsCurrentVersionPoliciesExplorer
NoRun - brak polecenia "Uruchom"
NoStartMenuSubFolders - ukrywa podfoldery menu "Start"
NoSetFolders - brak polecenia "Ustawienia" w menu "Start"
NoFind - brak polecenia "Znajdź"
NoSetTaskbar - brak właściwości paska zadań
NoDrives - brak dostępu do dysków logicznych (tyle jedynek ile kolejnych dysków ma być ukrytych)
NoDesktop - wyłączenie pulpitu
NoNetHood - brak dostępu do "Otoczenia sieciowego"
RestorictRun (Klucz) - lista dozwolonych aplikacji
NoClose - brak możliwości zamknięcia Windows
NoSaveSettings - wyłączone zachowywanie ustawień przy wyjściu z Windows
NoDeletePrinter - brak możliwości usuwania drukarek
NoPrinterTabs - ukrycie zakładek "Ogólne" i "Szczegóły" arkusza właściwości drukarek
NoAddPrinter - brak możliwości dodawania drukarek
HKEY_CURRENT_USERSoftwareMicrosoftWindowsCurrentVersionPoliciesSystem
NoDispApperancePage - zablokowanie dostępu do zakładki właściwości ekranu "Wygląd"
NoDispBackgroundPage - wyłączenie dostępu do zakładki właściwości ekranu "Tło"
NoDispScrSavPage - wyłączenie dostępu do zakładki właściwości ekranu "Wygaszacz ekranu"
NoDispSettingsPage - wyłączenie dostępu do zakładki właściwości ekranu "Ustawienia"
DisableRegistryTools - zablowkowanie dostępu do "Edytora Rejestru"
NoDevMgrPage - wyłączenie dostępu do zakładki "Menedżer urządzeń" arkusza "System"
NoConfigPage - wyłączenie dostępu do zakładki "Profile sprzętu" arkusza "System"
NoDispCPL - zablokowanie dostępu do właściwości ekranu
HKEY_CURRENT_USERSoftwareMicrosoftWindowsCurrentVersionPoliciesNetwork
NoNetSetupSecurityPage - wyłączenie dostępu do zakładki właściwości sieci "Kontrola dostępu"
NoEntireNetwork - brak folderu "Cała sieć"
NoNetSetupIDPage - wyłączenie dostępu do zakładki właściwości sieci "Identyfikacja"
NoWorkgroupContents - brak składników grup roboczych w "Otoczeniu sieciowym"
NoFileSharingControl - brak kontroli nad współużytkowaniem plików
NoPrintSharingControl - brak kontroli nad współużytkowaniem drukarek
NoNetSetup - wyłączenie dostępu do właściwości sieci
HKEY_LOCAL_MACHINESOFTWAREMicrosoftWindowsCurrentVersionRun - lista uruchamianych aplikacji podczas startu Windows
HKEY_LOCAL_MACHINESOFTWAREMicrosoftWindowsCurrentVersionRunServices - lista programów uruchamianych przed logowaniem
HKEY_CURRENT_USERControl PaneldesktopMenuShowDelay - opóźnienie wyświetlania podmenu menu "Start" (Ciąg liczb 0-65534)
HKEY_LOCAL_MACHINESOFTWAREMicrosoftWindowsCurrentVersionUninstall - Dodaj/Usuń programy
Szybkie usuwanieJeżeli chcesz aby dany folder lub pliki nie został przeniesiony do kosza, to wystarczy,że przed naciśnięciem prawego klawisza myszy przytrzymasz
Identyfikatory folderów systemowychJeżeli chcesz na swoim pulpicie lub w menu "Start" utworzyć jakiś z katalogów systemowych to powinieneś z menu wybrać "Nowy objekt" ŕ "Folder" i jako nazwę wpisać np.:
Panel sterowania.{21EC2020-#AEA-1069-A2DD-08002B30309D} ( UWAGA! Zamiast słowa "Panel sterowania" możesz wpisać dowolne inne)
Poniżej znajduje się lista identyfikatorów folderów systemowych:
{21EC2020-3AEA-1069-A2DD-08002B30309D} - Panel sterowania
{645FF040-5081-101B-9F08-00AA002F954E} - Kosz
{992CFFA0-F557-101A-88EC-00DD010CCC48} - Dial-Up Networking
{2227A280-3AEA-1069-A2DE-08002B30309D} - Drukarki
{85BBD920-42A0-1069-A2E4-08002B30309D} - Aktówka
{7BD29E00-76C1-11CF-9DD0-00A0C9034933} - Internet Cache Folder
{FF393560-C2A7-11CF-BFF4-444553540000} - URL Histroy Folder
{FBF23B42-E3F0-101B-8488-00AA003E56F8} - Internet
Zmiana podpowiedzi w WindowsPo uruchomieniu Windows system powinien wyświetlić okno z podpowiedziami. (jeżeli go nie wyłączyłeś). Treść tych tekstów możesz dowolnie zmieniać. Wystarczy ,że uruchomisz edytor rejestrów i wejdziesz pod poniższy klucz:
HKEY_LOCAL_MACHINESoftwareMicrosoftWindowsCurrentVersionExplorerTips
Jeżeli natomiast chcesz dodać dodatkową podpowiedź to wystarczy, że utworzysz nową wartość nadasz jej kolejny wolny numer i przypiszesz jej jakiś tekst.
Blokowanie napędów w ExploratorzeJeżeli chcesz zablokować wybrany dysk w oknie "Mój komputer" to uruchom "Edytor rejestrów" i otwórz klucz:
HKEY_CURRENT_USERSoftwareMicrosoftWindowsCurrentVersionPoliciesExplorer
W powyższym kluczu utwórz wartość DWORD i nazwij ją "NoDrivers". Kliknij dwa razy na niej, w oknie edycji wpisz identyfikator przyporządkowany napędowi.
UWAGA! Identyfikator jest kolejną potęgą dwóch. A więc: A-1 , B-2 . C-4 ,D-8, E-64 itd..
Jeżeli chcesz zablokować napęd A i B to wpisz "3" ,a gdy dyski C i D "12"
Skróty bez symbolu strzałki
Każda nowo powstała ikona skrótu jest dodatkowo symbolem strzałki. Aby wyłączyć tę opcję uruchom "Edytor rejestrów" i otwórz klucz :
HKE_CLASSES_ROOTlnkfile
Następnie usuń pozycję IsShortcut
Po zrestartowaniu Windows wszystkie "strzałki" w ikonach powinny zniknąć. Jeżeli chcesz przywrócić poprzednie ustawienia to w powyższym kluczu utwórz od nowa skasowaną pozycję i przypisz jej warotść ""
Porządkowanie rejestru
Częsta insatlacja i deinstalacja programów powoduje zaśmiecanie rejestru. Aby przeczyścić rejestry otwórz klucz:HKEY_LOCAL_MACHINESoftware , usuń z niech wszystkie pozycje programów które już odinstalowałeś
Defragmentacja rejestru
Jeżeli usunąłeś już niepotrzebne pozycje programów to i tak nie zwolni to miejsca w rejestrach. W tym celu musisz uruchomić komputer w trybie MS-DOS i wprowadzić polecenie : scanreg /fix
Partycje dysku twardego
Jeżeli chcesz podzielić swój dysk na partycje możesz skożystać np. z programu fdisk. W tym celu musisz uruchomić komputer w trybie MS-DOS i wprowadzić polecenie : fdisk i posługiwać się zgodnie poleceniami. jak założyłeś partycje wpisz w trybie MS-DOS fdisk /mbr to znaczy ze zatwierdzasz je, a potem sformatuj dysk poleceniem format c: - (d: e: f:) to zależy ile zrobiłeś dysków.
Problemy z rozpoznawaniem nowego sprzętu
Jeżeli podczas wykrywania nowego sprzętu Windows zawiesza się to oznacza to, że wystąpił konflikt Windows z BIOS-em płyty głównej. Aby temu zaradzić powinniśmy zaktualizować BIOS naszego komputera. Sterowniki do naszej płyty głównej powinny znajdować się na stronie producenta. Jeżeli ich tam nie ma to wejdź na adres: http://www.ping.be/bios/
Emaine © 2002-2004 by Profesor Piotr Sabak & Robert Jurczuk.